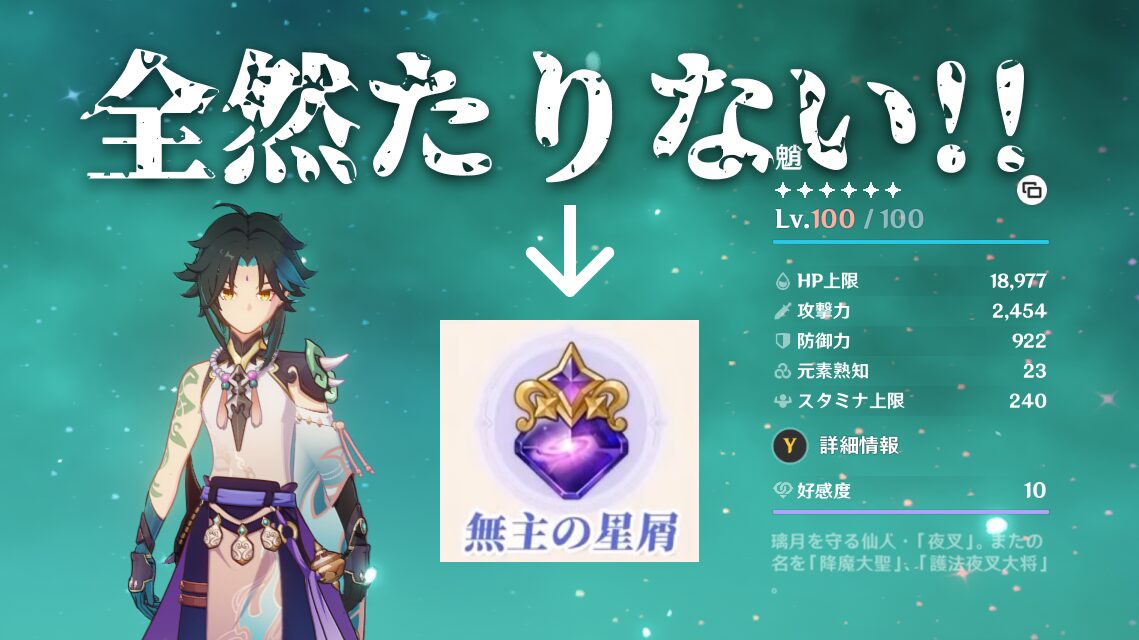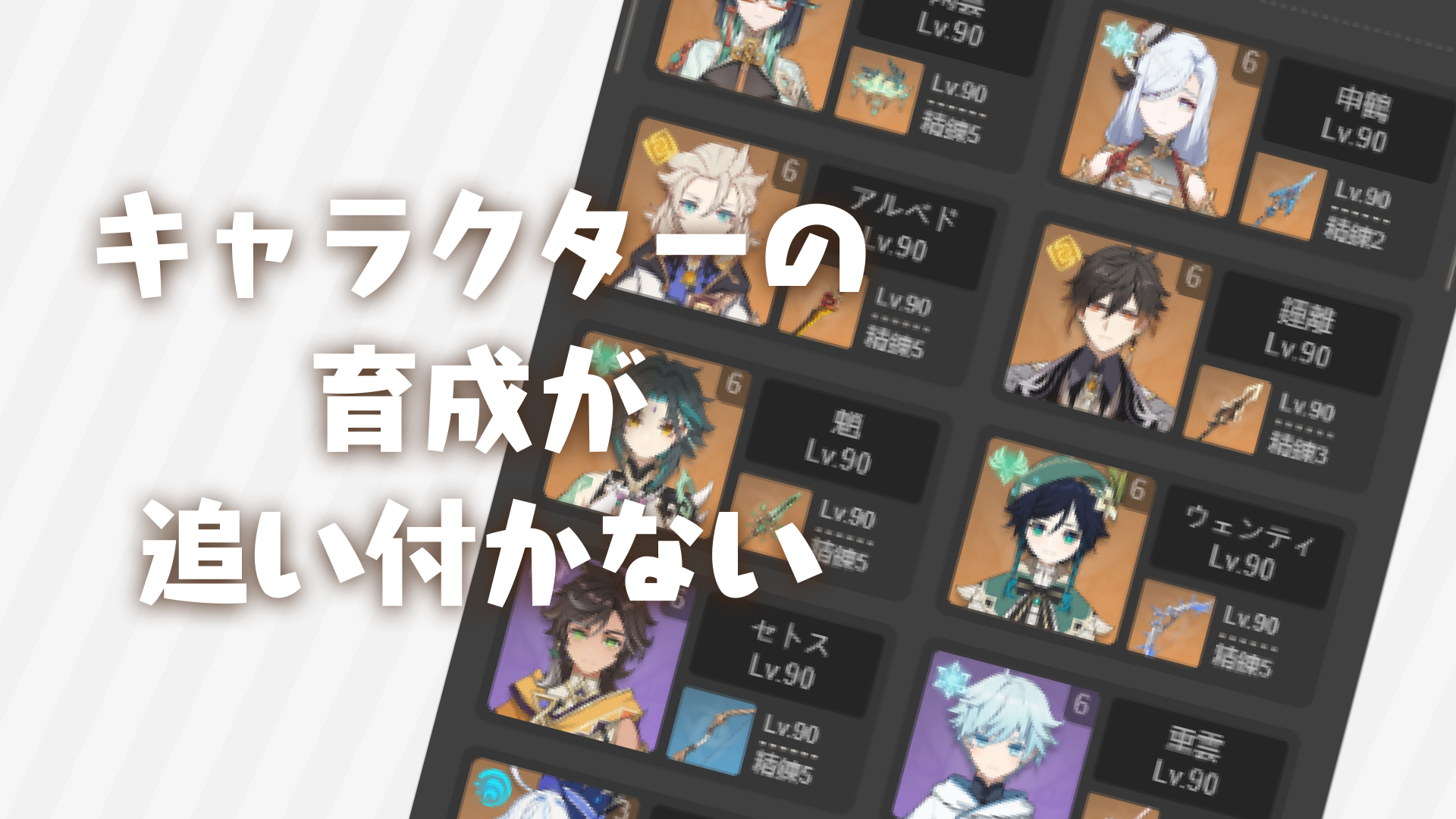StreamDeck+が超絶便利だった

なんとなくカッコいい!と思って買ったStreamDeck+がかなり便利でした!
私は配信者でもなければ、Discordで通話しながらゲームとかもしないのですが、一人でゲームをする場合でもかなり快適になりました。
と言うよりも

原神をワンボタンで起動できるようになった!!
と言うのが快適すぎました。
原神の起動など、私が設定したショートカットやカスタマイズの具体例を紹介していきます!
原神(ホヨバゲーム)に関する便利設定
原神を起動すると、毎回この画面が出ますよね。
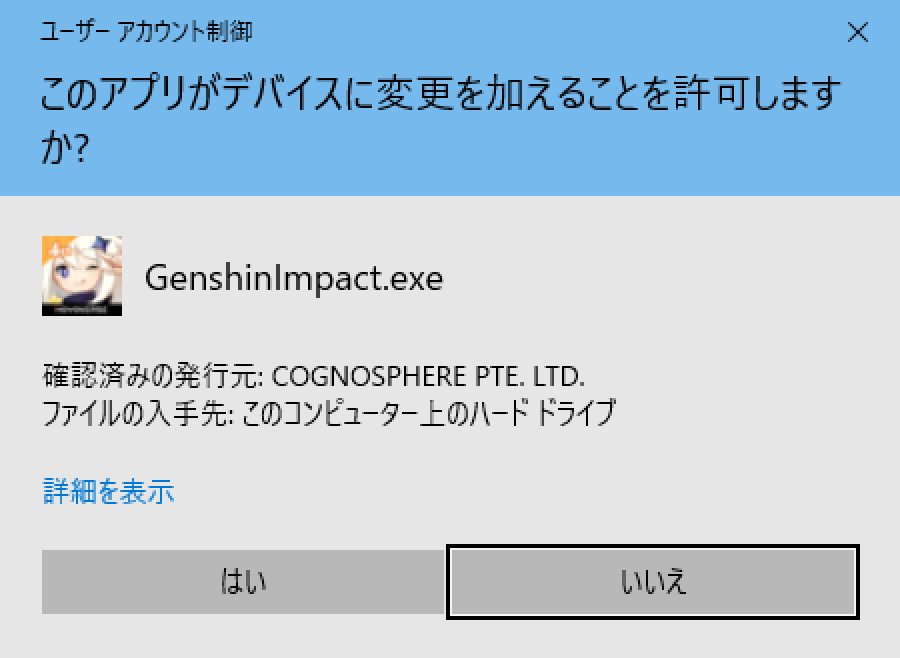
原神の起動
StreamDeckから原神を起動するにはどちらかの【管理者として実行】するショートカットが必要になります・
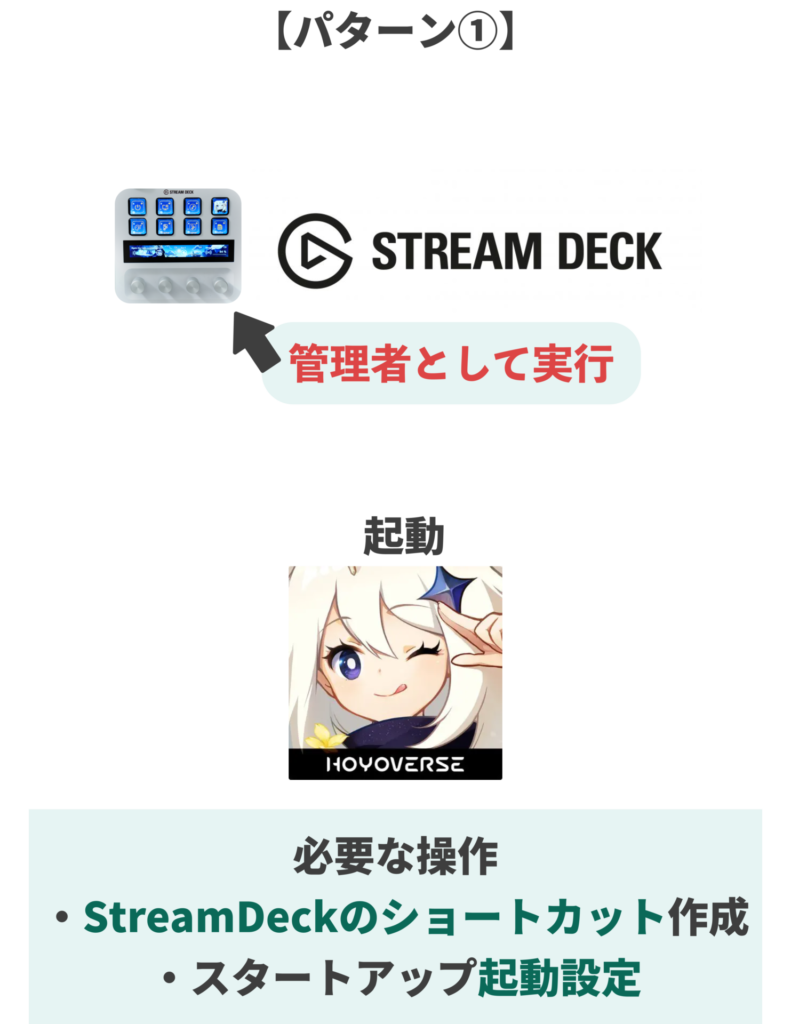
StreamDeckから起動するすべてのアプリが管理者として実行されます。
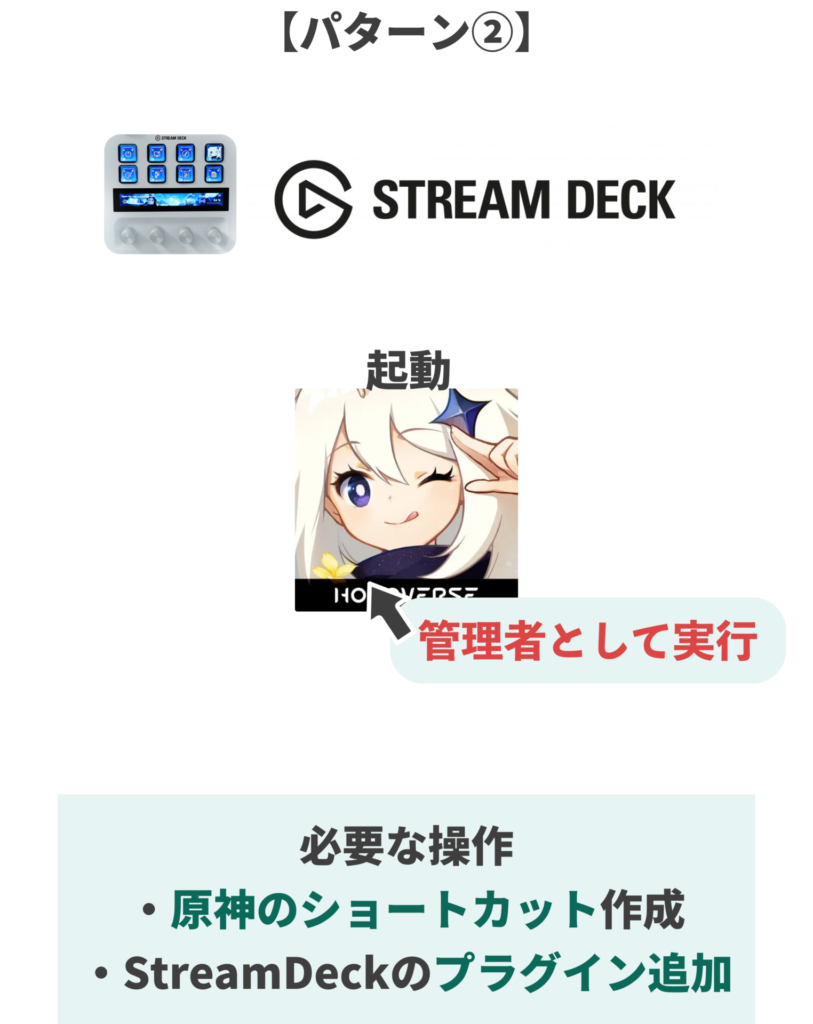
原神だけが管理者として実行されます。
StreamDeckのスタートアップ設定がエラーが起こりがちなので、原神を管理者として実行する方が設定が楽です。
ただし、ShadowPlayを使って録画やスクショをしている場合はstream deckを管理者として実行しないとダメでした
これを踏まえたうえでどちらの設定するかを選んでください!
原神を管理者として実行する方法
タスムスケジューラーで管理者権限用のショートカットを作ります。
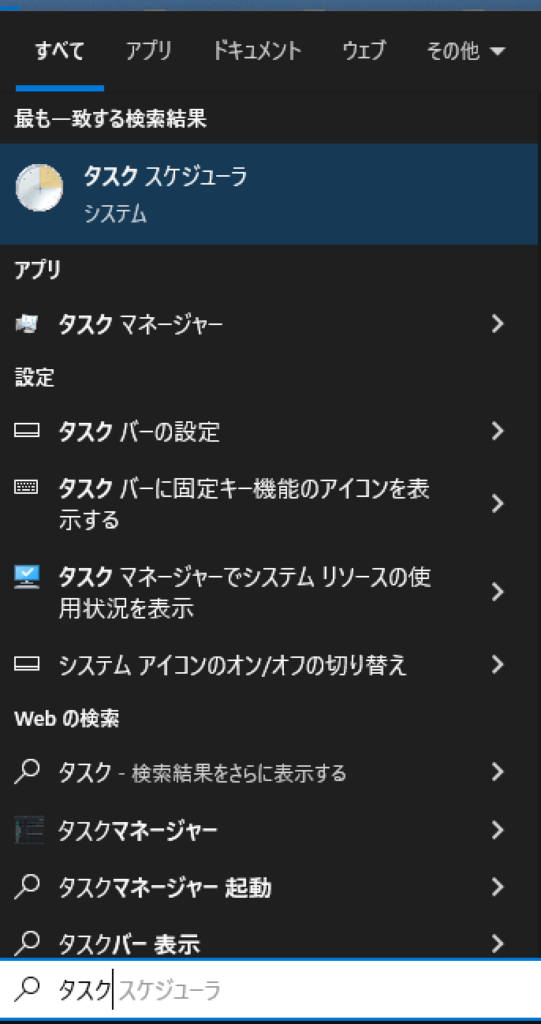
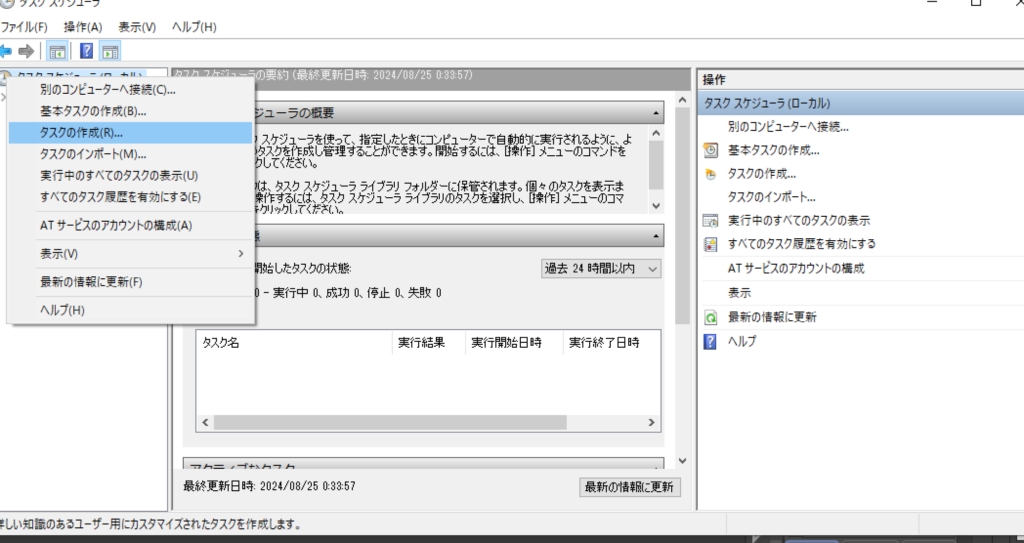
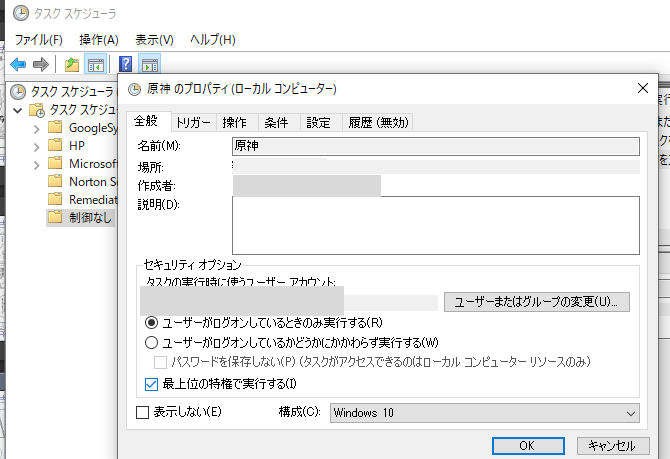
(画像では「原神」にしています)
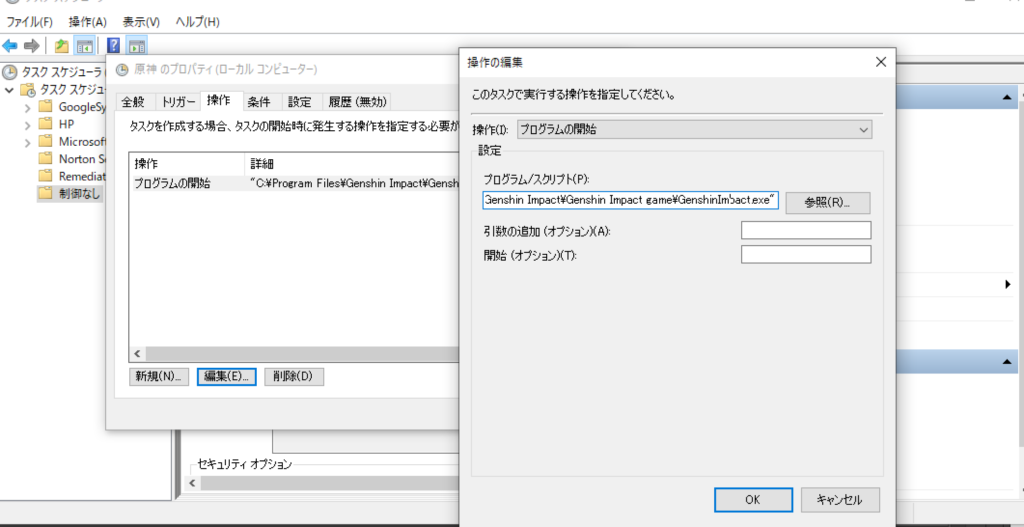
C:\Windows\System32\schtasks.exe /run /tn 【設定した名前】でショートカットを作成します。
「原神」で作っていれば、C:\Windows\System32\schtasks.exe /run /tn 原神
となります。(スペース必要です)
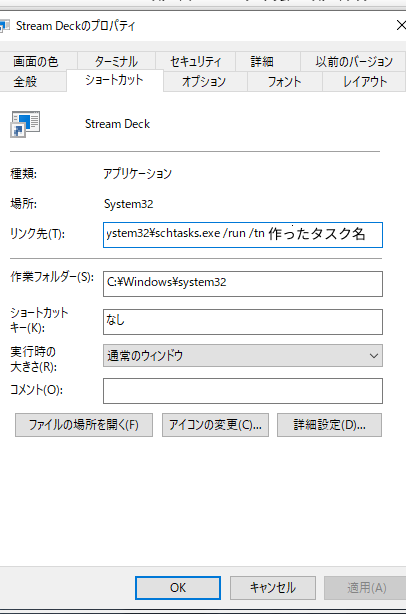
これでショートカットの作成は完了です!
StreamDeckから開けるようにするにはプラグインが必要です。
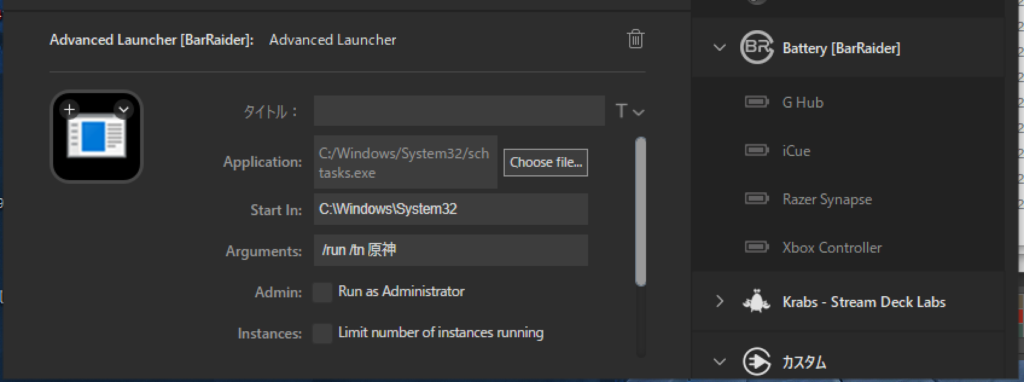
- Application:C:\Windows\System32\schtasks.exe
- Start In:C:\Windows\System32
- Arguments:/run /tn 【設定した名前】
※画像は制御なしと言うフォルダの中にプログラムを作ったのでこうなっています。
これでStreamDeckから起動できるようになります!
stream deckを管理者として実行する方法
StreamDeckを管理者として実行するショートカットを作ります。
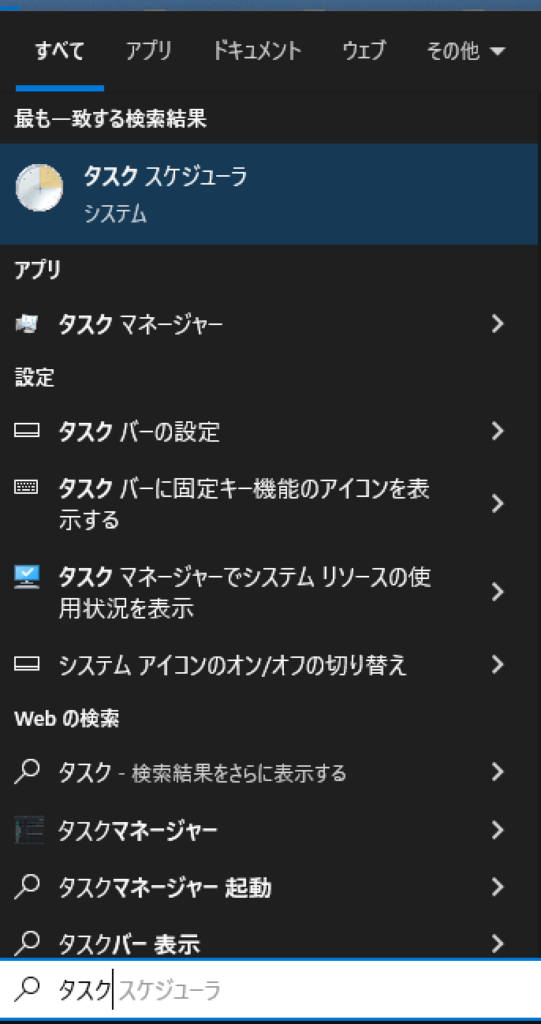
タスクスケジューラーの右側にある「タスクの作成」もしくは操作から「タスクの作成」をクリックします。
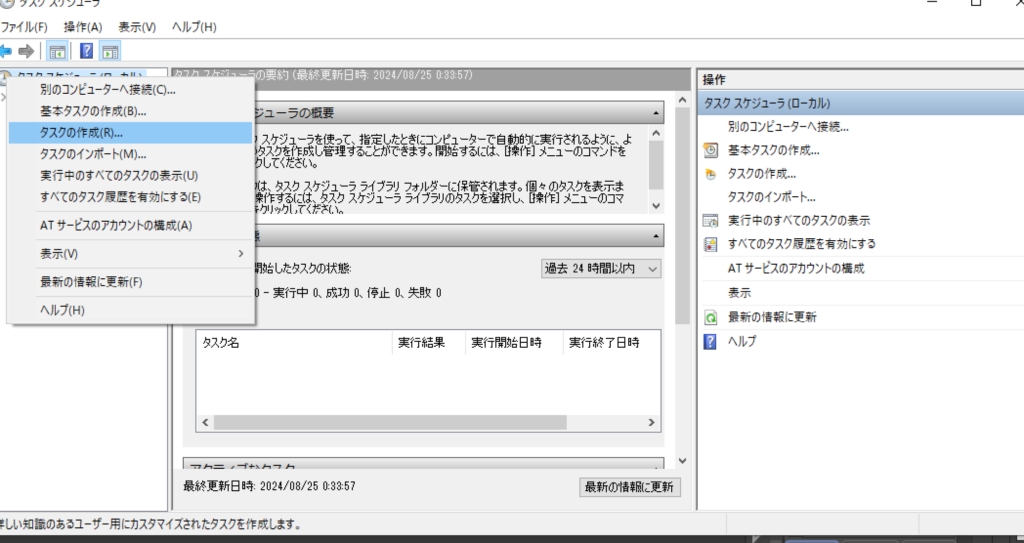
「全般」タブで、タスクの名前を設定します。
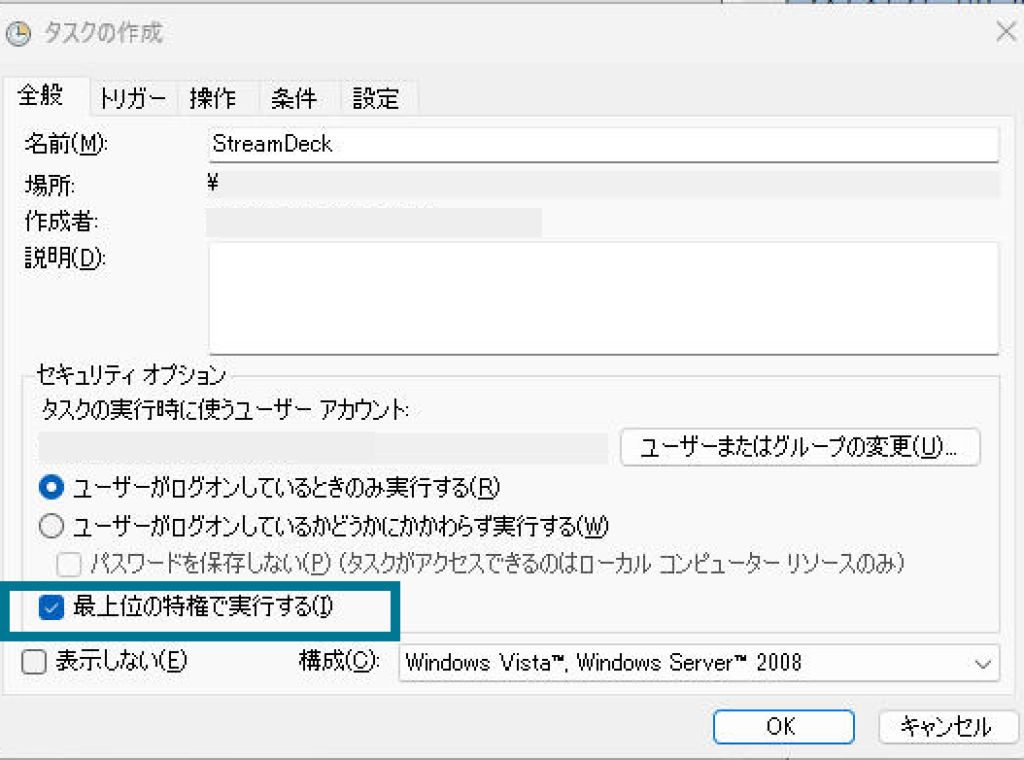
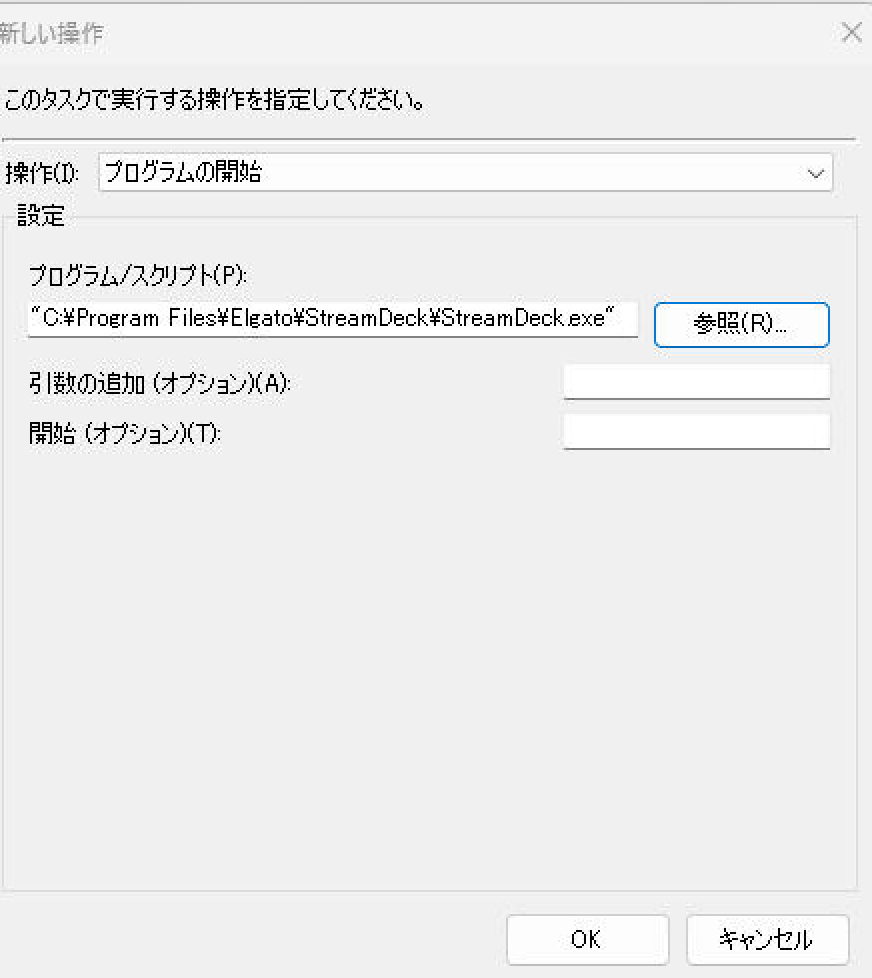
「OK」で完了です。
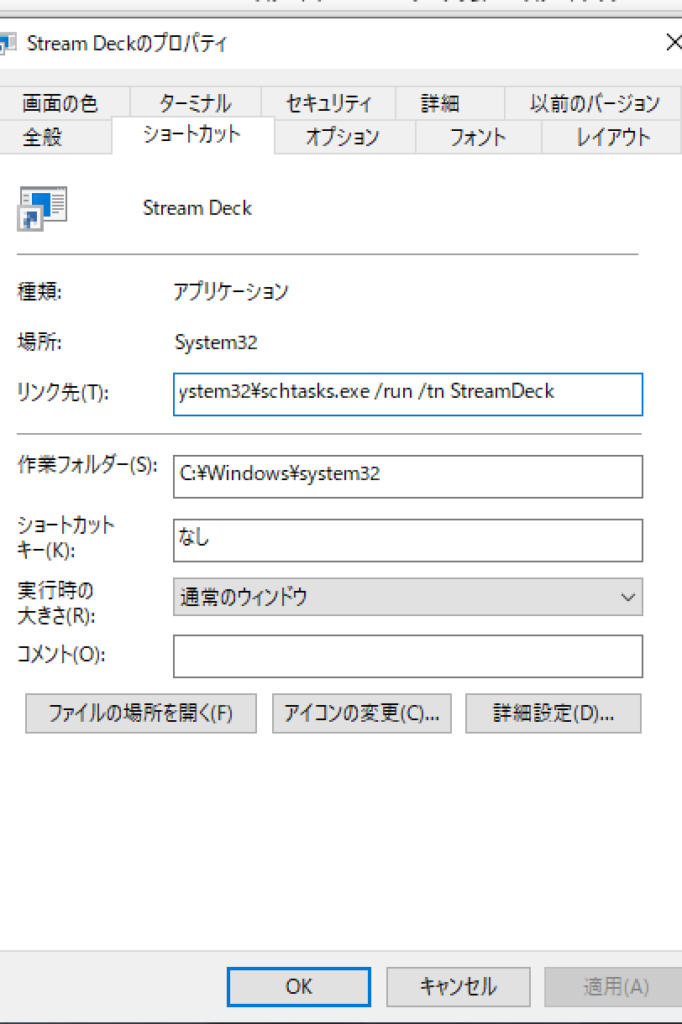
C:\Windows\System32\schtasks.exe /run /tn 【設定した名前】でショートカットを作成します。
これでショートカットの作成は完了です!
スタートアップの設定をします。
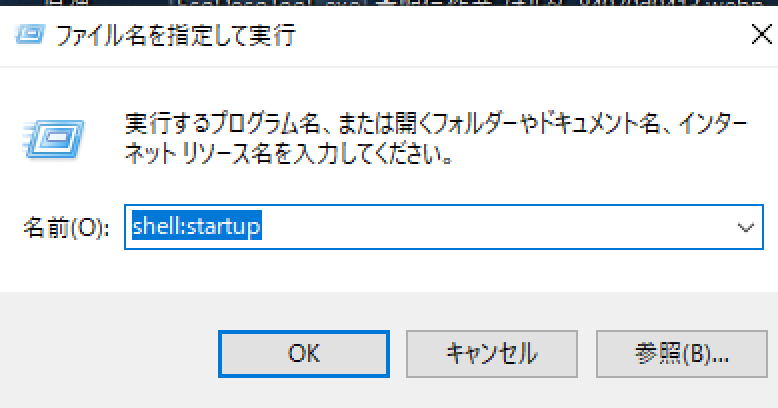
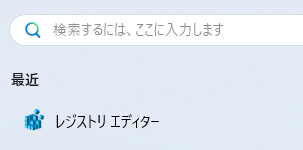
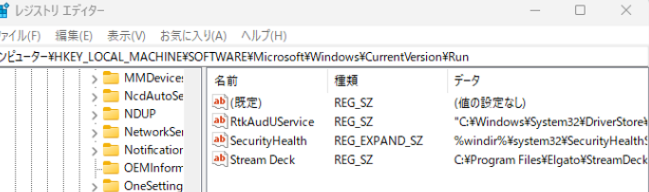
これでスタートアップの設定は完了です!
参考にさせていただきました!↓
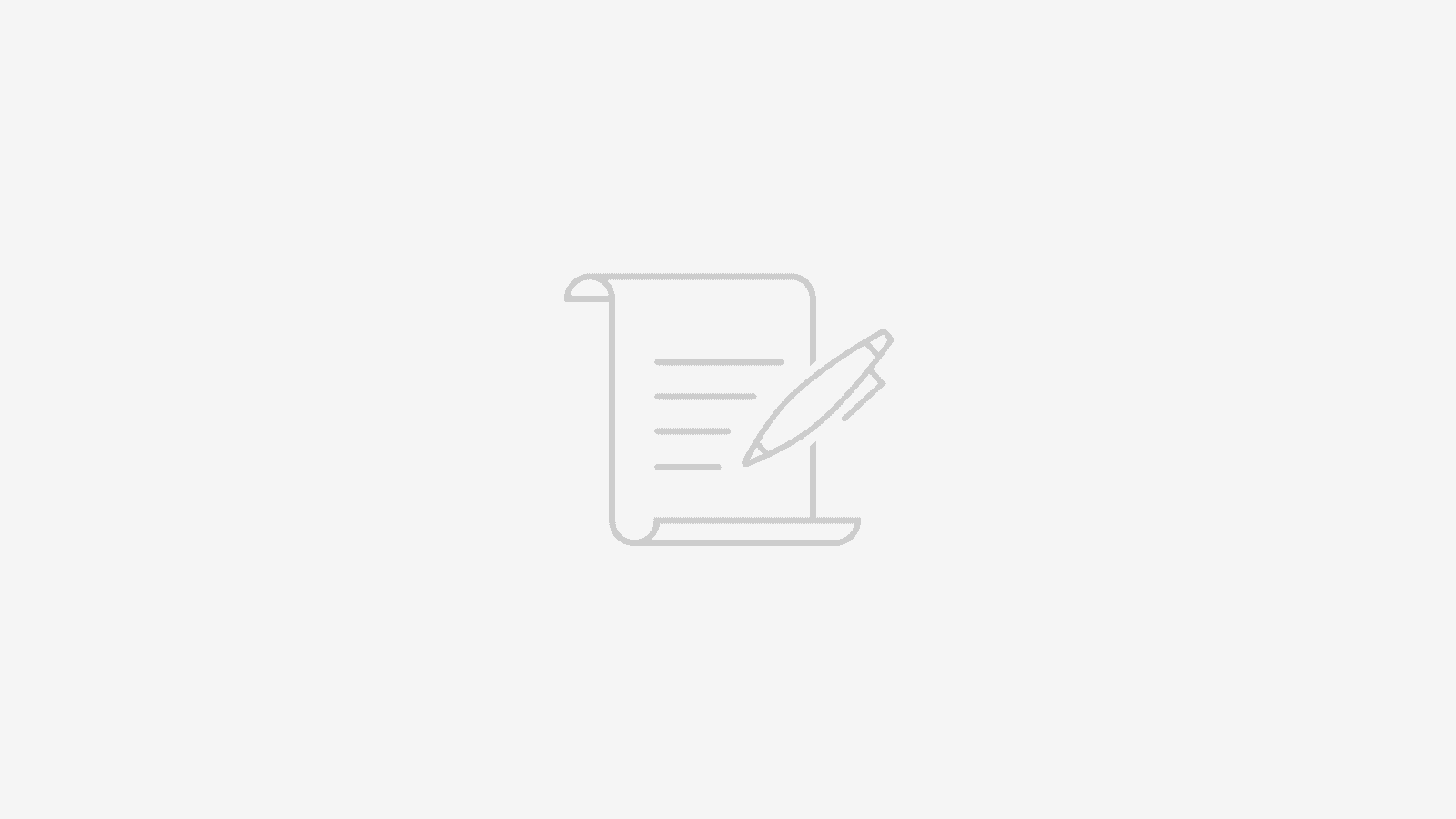
Stream Deckとは?
そもそもStream DeckとはPC操作のショートカットを自由に作れるソフトです。
例えば
- 複数のキー操作を一つのボタンにまとめる(例:Win+Shift+→)
- ショートカットキーを組み合わせたボタンを作成(例:Ctrl+AとCtrl+C)
- 特定のフォルダやファイルを開くボタンを設定する
同じような機能を持つデバイスとしてLoupedeckがありますが、Stream Deckは設定が簡単で、Elgato製品との連携も可能です。

簡単に上げたらこんな感じで、思いつけばもっといろんなことが可能です!
自分の設定
設定しているプロファイルを公開しようと思いましたが、
最近Stream Deck MK.2も買ったので色々設定してから別記事で紹介しようと思います!!

何かヒントにでもなれば幸いです!